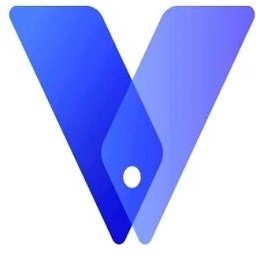Blur Video & Image APP
A differenza di altre applicazioni, è possibile definire più di 1 area da sfocare utilizzando forme rettangolari o personalizzate (lazo/usando il dito), è anche possibile definire la durata di ogni area e regolare l'intensità della sfocatura, e c'è anche la possibilità di sfocare l'area selezionata o deselezionare l'area.
È inoltre possibile modificare lo sfondo dell'immagine/video per ottenere un rapporto di aspetto specifico.
COME SI USA
✔Non appena si avvia l'applicazione, viene visualizzata l'opzione per la selezione di immagini o video.
✔Dopo la selezione vi viene chiesto se volete selezionare da una galleria o scattare una nuova foto.
✔Nella schermata successiva nella barra in basso si vedono 2 opzioni, la prima è la selezione del lazo/sfocatura a matita e l'altra è la sfocatura a rettangolo,
utilizzando la selezione sfocatura a matita/lasso è possibile utilizzare le dita per definire l'area da sfocare e nell'altro caso è possibile utilizzare l'area rettangolo regolabile,
dopo aver selezionato l'area da sfocare, è possibile premere il pulsante di salvataggio in alto a destra e attendere che il processo termini.
Come abilitare il rilevamento di oggetti
Dopo aver definito l'area dell'oggetto, premere il pulsante accanto al pulsante + nella barra in basso.
Come usare il colore invece della sfocatura per nascondere l'oggetto
Premere 🎨 nella barra in basso e selezionare il colore desiderato.
Come specificare più di un'area da sfumare
In caso di selezione del lazo è possibile aggiungere tutte le aree che vuoi usando il dito e in caso di rettangolo puoi usare il pulsante + nella barra in basso per aggiungere una nuova area rettangolo da sfumare.
Quali sono le diverse opzioni per sfumare
È possibile specificare l'intervallo di ogni area per cui applicare il filtro sfocatura, è anche possibile sfocare parti selezionate e non di video e immagini con la possibilità di applicare il colore sull'area.
Come ingrandire l'area da sfocare
Prima clicca sul 5° pulsante nella barra in basso (figura della mano) poi unisci le dita per ingrandire l'area richiesta, dopo di che clicca sulla 1° o 2° icona dalla barra in basso per selezionare lo strumento sfocatura appropriato e applicarlo al posto richiesto, dopo averlo fatto premi il pulsante zoom per passare alla modalità normale.
Come aumentare la velocità di elaborazione
Dalla schermata delle impostazioni (accanto al pulsante Salva) è possibile scegliere la velocità di elaborazione veloce/ultra veloce, ma si prega di ricordare che questo influirà sulla qualità del prodotto finale.
Come specificare la durata dell'area di sfocatura
Per prima cosa selezionare l'area per cui si desidera selezionare una durata toccandola (l'ultima area aggiunta sarà selezionata di default), quindi fare clic sull'icona dell'orologio (terza da sinistra) nella schermata successiva è possibile definire la durata dell'area di sfocatura selezionata, è possibile aggiungere più di 1 intervalli facendo clic sull'icona + nella parte superiore dello schermo.
Come cambiare il rapporto d'aspetto
È possibile utilizzare la 4a opzione