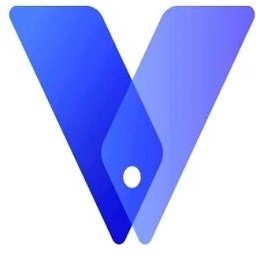日本カレンダー APP
"Operazione di base"
Quando si desidera visualizzare il calendario del mese accanto al mese visualizzato
· Seleziona il pulsante "Next month"
Scorri a sinistra (per muoverti velocemente e giocare con le dita sul touch screen)
Quando si desidera visualizzare il calendario del mese prima del mese visualizzato
· Seleziona il pulsante "mese precedente"
· Scorri a destra
Quando vuoi visualizzare il calendario di questo mese
· Seleziona il pulsante "questo mese"
· Seleziona "Terminal Menu Button" e quindi "This Month"
Quando si desidera visualizzare il calendario dell'anno / mese specificato
· Seleziona il pulsante "Specifica"
· Seleziona "Pulsante menu del terminale" e poi "Specifica"
"Nota"
Se si seleziona la data che si desidera memorizzare, verrà visualizzata la schermata di modifica.
È possibile creare memo e controllare il contenuto delle note salvate.
"Notazione del calendario"
Puoi cambiare la notazione del calendario in "giapponese" o "inglese parziale".
Il valore iniziale è "giapponese".
procedura
1. Avvia l'applicazione
2. Seleziona il pulsante "Impostazioni" (puoi anche selezionare "Impostazioni" dopo aver selezionato "Pulsante Menu Terminale", o selezionare la chiave inglese nella parte superiore destra dello schermo)
3. Seleziona "Notazione calendario"
4. Seleziona "Giapponese" o "Inglese parziale"
5. Seleziona il pulsante "OK"
"Inizio settimana"
Puoi cambiare l'inizio della settimana in "Domenica" o "Lunedì".
Il valore iniziale è "Domenica".
procedura
1. Avvia l'applicazione
2. Seleziona il pulsante "Impostazioni" (puoi anche selezionare "Impostazioni" dopo aver selezionato "Pulsante Menu Terminale", o selezionare la chiave inglese nella parte superiore destra dello schermo)
3. Seleziona "Inizio della settimana"
4. Seleziona "Domenica" o "Lunedi"
5. Seleziona il pulsante "OK"
"Larghezza della linea retta"
È possibile modificare la larghezza della linea retta da "2" a "6".
Il valore iniziale è "4".
procedura
1. Avvia l'applicazione
2. Seleziona il pulsante "Impostazioni" (puoi anche selezionare "Impostazioni" dopo aver selezionato "Pulsante Menu Terminale", o selezionare la chiave inglese nella parte superiore destra dello schermo)
3. Seleziona "Larghezza della linea retta"
4. Seleziona uno dei "2" - "6"
5. Seleziona il pulsante "OK"
"Colore di sfondo"
Puoi cambiare il colore di sfondo in "Bianco" "Giallo" "Arancione" "Rosa" "Blu" "Nero".
Il valore iniziale è "bianco".
procedura
1. Avvia l'applicazione
2. Seleziona il pulsante "Impostazioni" (puoi anche selezionare "Impostazioni" dopo aver selezionato "Pulsante Menu Terminale", o selezionare la chiave inglese nella parte superiore destra dello schermo)
3. Seleziona "Colore sfondo"
4. Seleziona "Bianco" "Giallo" "Arancione" "Rosa" "Blu" "Nero"
5. Seleziona il pulsante "OK"
"Mostra e nascondi pulsanti"
Nello stato iniziale, i pulsanti "Mese precedente", "Designazione", "Questo mese", "Impostazione" e "Mese successivo" vengono visualizzati nella parte inferiore dello schermo, ma i pulsanti non necessari possono essere nascosti.
Se si nascondono tutti i pulsanti, è possibile visualizzare il calendario un po 'più grande.
procedura
1. Avvia l'applicazione
2. Seleziona il pulsante "Impostazioni"
3. Seleziona "Visualizza pulsante"
4. Deselezionare la casella di controllo del pulsante che si desidera nascondere
5. Seleziona il pulsante "OK"
"Elimina tutte le note nel periodo specificato"
Quando si desidera eliminare i memo non necessari in batch, è possibile eliminare tutte le note nel periodo specificato.
Ci sono 4 modi per specificare come sotto.
· Elimina tutte le note prima della data specificata
· Elimina tutte le note dopo la data specificata
· Elimina tutte le note nel periodo specificato (tra due date specificate)
· Elimina tutti i memo
procedura
1. Avvia l'applicazione
2. Seleziona il pulsante "Impostazioni"
3. Seleziona "Elimina tutte le note nel periodo specificato"
4. Selezionare il metodo specificato
"Backup"
È possibile eseguire il backup dei memo nella memoria principale.
In caso di emergenza, ovviamente, è possibile trasferire facilmente i dati al momento del cambio del modello.
procedura
1. Avvia l'applicazione
2. Seleziona il pulsante "Impostazioni"
3. Seleziona "Dati di backup"
4. Seleziona "Crea dati di backup"
"Widget"
Puoi controllare le date con i widget.
Il sabato è blu, la domenica e i giorni festivi sono visualizzati in rosso.
Indipendentemente da questa applicazione, il sistema operativo Android presenta un problema che non viene visualizzato nell'elenco dei widget anche se viene installato raramente.
In tal caso, verrà visualizzato quando si modifica l'orientamento dello schermo con l'elenco visualizzato o si riavvia il terminale stesso.
Versione 1.0.0 Versione iniziale
ver1.1.0 Aggiunta della funzione per visualizzare il segno della penna sul widget nel giorno memorizzato
ver1.2.0 Cambia il nome del pulsante