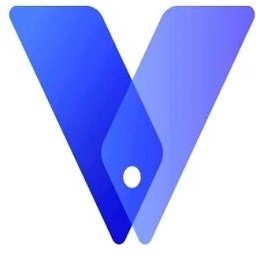野外調査地図 APP
Registra registri di traccia e punti come un GPS portatile.
Acquisizione dei valori di altitudine per i registri delle tracce e i dati dei punti.
Visualizzazione di mappe, fotografie aeree, mappe topografiche, fotografie aeree orto immagini, ecc.
Visualizza i riquadri della mappa contenenti dati GIS, WMS e originali.
Visualizzazione del valore di elevazione al centro dello schermo, intervallo della maglia terziaria e codice della maglia.
Visualizzazione dell'angolo azimutale e dell'angolo di elevazione / depressione con il lato superiore dello schermo rivolto come un clinometro.
Funzione Sketch per scrivere a mano sulla mappa.
● Note
Questa app è stata sviluppata personalmente. Non è fornito dal National Land Research Institute.
Quando si utilizza il riquadro Geographical Institute, vedere "Informazioni sull'uso del riquadro Geographical Institute" sul sito web del National Land Institute e seguire i termini di utilizzo del contenuto dell'Istituto geografico.
● Come si usa
Una volta installato, verrà creata una cartella denominata FieldStudyMap in sdcard ecc. (A seconda del modello).
Al suo interno verranno create le seguenti cartelle.
output: vengono salvati il registro della traccia ei dati dei punti.
salva: quando "salvi" i dati di output (registro traccia, punto) nel menu in-app, i dati verranno spostati qui.
esportazione: quando "esporti" i dati di output, qui verrà creato un file GIS, un file GPS, ecc.
input: Immettere il file GIS, il file GPS, ecc. che si desidera visualizzare qui.
cj: la cache delle tessere dell'Istituto geografico viene salvata.
wms: il file di configurazione WMS e la cache vengono salvati.
tessere: il file delle impostazioni del riquadro della mappa e la cache vengono salvati. Metti anche la tessera della mappa originale che desideri visualizzare qui.
schizzo: i dati dello schizzo vengono salvati.
segnalibro: il segnalibro viene salvato.
1. 1. Visualizzazione delle tessere dell'Istituto geografico
Seleziona "Note sull'uso delle tessere dell'Istituto geografico" in "Altri" di "Menu" e, dopo aver confermato i contenuti, fai clic sul pulsante "Accetto" come maschio e il pulsante Istituto geografico verrà abilitato. È visualizzato.
Mentre è visualizzata la tessera Istituto geografico, lo sfondo del luogo in cui è visualizzato il nome del tipo di mappa a destra del pulsante Istituto geografico diventa blu.
È possibile modificare il tipo di riquadro dell'Istituto geografico da visualizzare premendo questa area blu.
2. Registro tracce, registrazione dei punti
La registrazione del registro di traccia può essere avviata / interrotta dalla traccia nel menu.
Non è necessario mantenere l'app in esecuzione durante la registrazione del registro di traccia.
La registrazione del registro di traccia continua anche se avvii altre app.
I punti vengono registrati dai punti nel menu.
Poiché il valore dell'altitudine del GPS ha un grande errore, esiste una funzione per acquisire il valore dell'altitudine del National Land Research Institute.
Il valore di elevazione dell'Istituto geografico si ottiene per impostazione predefinita nel riquadro di elevazione.
È possibile utilizzare l'API di elevazione dell'Istituto geografico, che è più accurata (a seconda della regione), ma richiede molto tempo e di solito non è consigliata in quanto è fortemente ponderata per evitare il carico sul server.
3. 3. esportare
I dati di output di cui sopra possono essere esportati in file shape, trk e wpt.
Se disponi di valori di elevazione dell'Istituto geografico, verranno esportati.
4. Visualizzazione dei dati GIS, ecc.
Per il file GIS e il file GPS che si desidera visualizzare, creare una cartella con un nome appropriato nella cartella di input e inserirla lì.
Il nome della cartella viene visualizzato nei dati di input del menu, quindi selezionare la cartella che si desidera visualizzare.
Se metti il file direttamente nella cartella di input, verrà caricato automaticamente all'avvio.
I file di dati che possono essere letti sono punti, polilinee, poligoni e multipunti del sistema di rilevamento mondiale.
I file trk e wpt sono nel formato di notazione decimale latitudine / longitudine del sistema di rilevamento mondiale.
Puoi mettere più file in una cartella.
Nel file di forma, al primo caricamento viene visualizzata la finestra di dialogo per la selezione dell'attributo da utilizzare per l'etichetta.
Gli oggetti sono codificati a colori con gli attributi selezionati.
Dopo aver selezionato un attributo, è possibile modificarlo in un altro attributo nelle impostazioni dello stile di visualizzazione.
Il colore utilizzato per la codifica a colori è determinato in modo casuale.
È possibile cambiare il colore modificando il file di specifica della disposizione dei colori.
5. Uso di WMS
Per utilizzare WMS, è necessario inserire il file di configurazione nella cartella wms.
C'è una funzione di creazione / modifica del file di impostazione nell'altra casella degli strumenti del menu.
Quando si inserisce il file di impostazione, il nome del file di impostazione verrà visualizzato in Altro WMS nel menu, quindi selezionare il WMS che si desidera visualizzare.
Il pulsante WMS viene visualizzato mentre è visualizzato WMS.
Quando si preme il pulsante, il display WMS cambia in semitrasparente o nascosto.
Anche se lo nascondi, l'acquisizione delle informazioni WMS continuerà. Quando non è più necessario visualizzare WMS, annullare la visualizzazione dal menu.
6. Uso di tessere mappa
Per utilizzare le tessere della mappa, è necessario inserire il file delle impostazioni nella cartella delle tessere.
C'è una funzione di creazione / modifica del file di impostazione nell'altra casella degli strumenti del menu.
Quando si inserisce il file di impostazione, il nome del file di impostazione verrà visualizzato nel riquadro della mappa del menu, quindi selezionare il riquadro della mappa che si desidera visualizzare.
L'offset del livello di zoom è solitamente 0. Se specificato come diverso da zero, verranno visualizzate le tessere del livello di zoom con l'offset aggiunto al livello di zoom di googlmap. Per i modelli con display ad alta definizione, impostarlo su 1 può essere visualizzato meglio, ma consuma più memoria e batteria perché il numero di tessere da visualizzare aumenta.
Si prega di seguire i termini e le condizioni del fornitore di dati prima dell'uso.
Inoltre, non utilizzarlo su tessere mappa il cui accesso diretto è vietato dai Termini di servizio.
7. Visualizzazione delle tessere della mappa originale
Se vuoi caricare le tessere della mappa originali, crea una cartella con un nome appropriato nella cartella delle tessere e mettici lì le tessere della mappa.
8. Funzione schizzo
Quando crei un nuovo schizzo e lo apri, verrà visualizzato un pannello in alto a sinistra della mappa. Puoi scrivere sulla mappa premendo il disegno e trasformandolo in rosso. Se abiliti i commenti, puoi inserire commenti per ogni scrittura. Lo schizzo salvato può essere esportato in un file GIS, ecc.